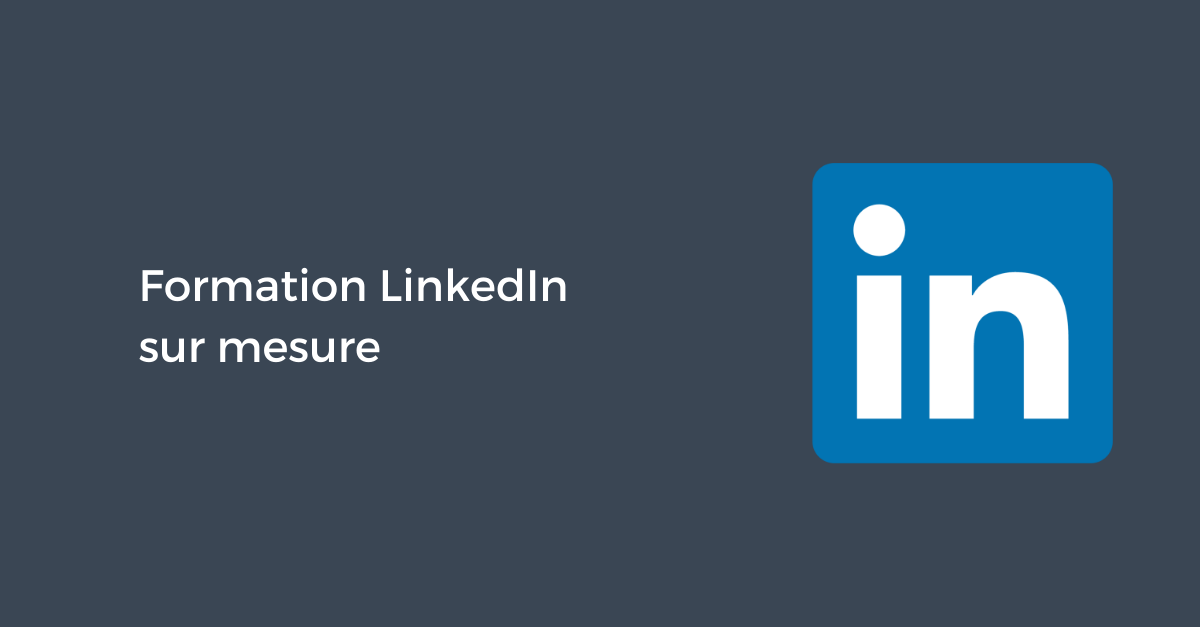Le bon réglage des paramètres de confidentialité de votre profil personnel LinkedIn est essentiel dans l’objectif d’avoir une présence professionnelle et maîtrisée selon vos souhaits.
Je remarque régulièrement lors de mes formations à Linkedin que certains utilisateurs se brident dans leur navigation car ils pensent que les personnes dont ils visitent le profil auront forcément une notification les informant de leur passage. Il s’agit tout simplement dans ce cas d’une option à sélectionner entre rester visible ou anonyme lors d’une telle situation.
Pour accéder à la liste de vos paramètres de confidentialité de profil personnel LinkedIn, cliquez sur « Vous » en haut à droite de votre écran d’accueil, puis sur « Préférences et confidentialité ».
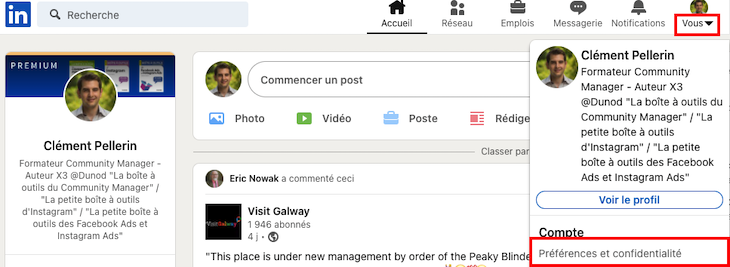
1) Activer ou désactiver la notification de visite d’un profil LinkedIn
Il s’agit sans aucun doute de l’option qui fait le plus peur à certains utilisateurs LinkedIn, et c’est pour cela que je démarre par celle-ci.
Par défaut, le réseau social fait en sorte que lorsque vous visitez un profil d’un utilisateur, cela puisse vous faire apparaître dans la liste des personnes ayant parcouru son profil au cours des derniers jours.
Si vous ne souhaitez pas cela, il vous faudra vous rendre au niveau de l’onglet « Visibilité » puis cliquer sur « Options des vues de profil ».
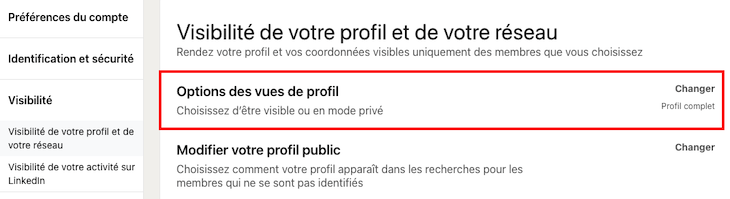
Vous aurez le choix entre trois options à savoir :
- Votre nom et titre de profil
- Caractéristiques du profil privé
- Mode privé
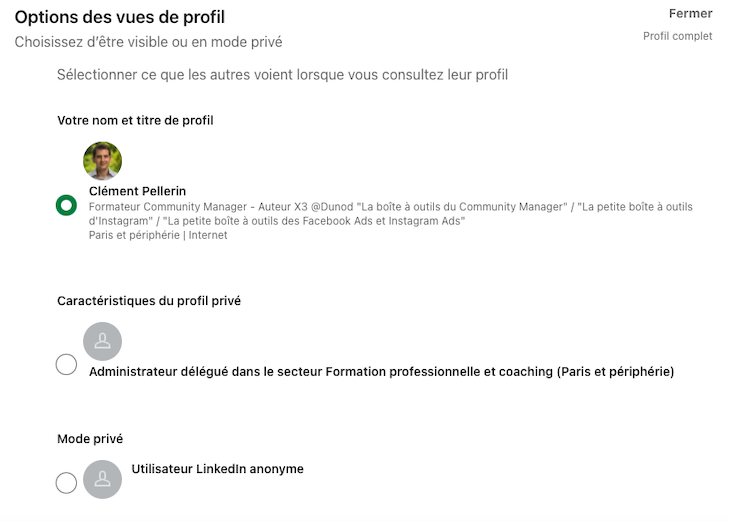
Par défaut, le réglage de votre profil sera « Votre nom et titre de profil », cela signifie que les personnes dont vous visitez le profil seront potentiellement informées de votre passage en notification.
L’avantage de choisir cette option est de pouvoir bénéficier de votre côté d’une liste des personnes étant passées sur votre profil : c’est donnant-donnant.
La deuxième option est de choisir « Caractéristiques du profil privé ». Dans ce cas, vous ne transmettez pas votre prénom & nom aux personnes dont vous avez visité le profil, juste un intitulé très généraliste. Ce n’est pas forcément très utile.
La dernière option « Mode privé » vous permettra de naviguer sereinement sur les profils de votre choix, sans être remarqué, mais sans vous donner la possibilité de savoir en retour qui est passé sur votre profil. La seule solution serait de passer au forfait Premium Linkedin.
2) Modifier les rubriques visibles de votre profil public Linkedin
LinkedIn vous donnera la possibilité de choisir les différentes rubriques de votre profil étant affichées auprès des personnes n’étant pas dans votre réseau, ou faisant une recherche via Google et consorts.
Pour cela, il vous faudra vous rendre au niveau de l’onglet « Visibilité » puis cliquer sur « Modifier votre profil public ».
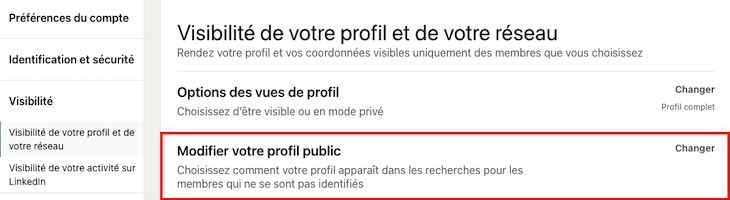
Vous accéderez ensuite à une page où vous verrez votre profil comme si vous n’étiez à connecté à LinkedIn.
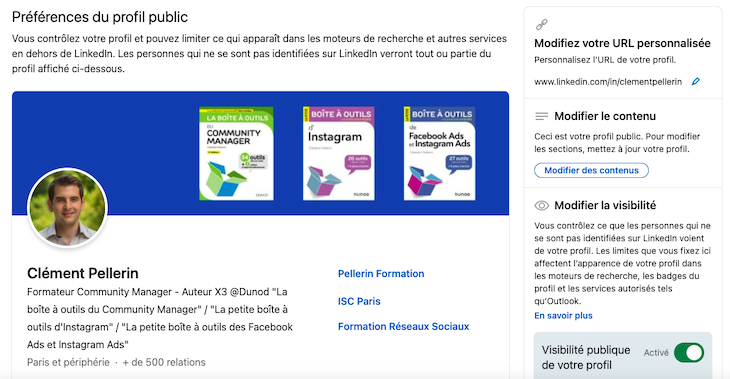
La barre à droite vous proposera de pouvoir modifier l’URL de votre profil, surtout si celle-ci contient de nombreuses lettres & chiffres, pas forcément très esthétiques.
Ensuite, en descendant, vous verrez dans la barre à droite la visibilité de votre photo de profil. Assurez-vous que celle-ci soit bien publique pour vous permettre d’obtenir un maximum d’invitations, et que l’on soit bien sûr que l’on est bien sur le bon profil.
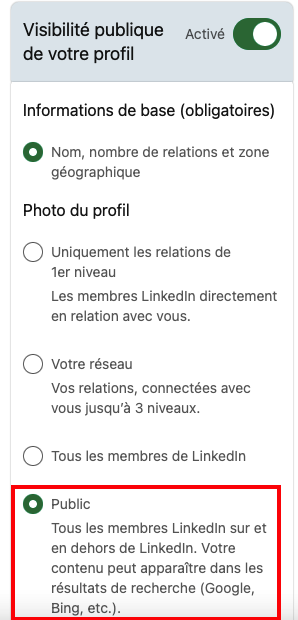
La barre latérale située en dessous vous permettra de déterminer quelles sont les différentes rubriques que vous souhaitez mettre en avant sur votre profil public.
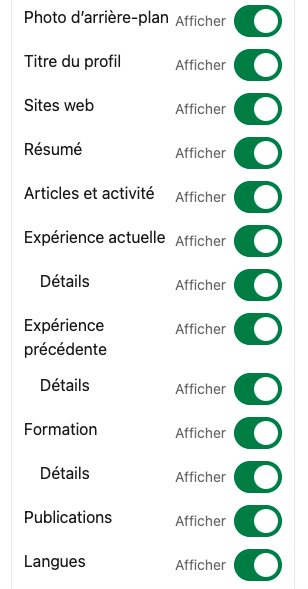
3) Qui peut voir ou télécharger votre adresse e-mail sur votre profil LinkedIn ?
Vous pouvez décider de rendre plus ou moins visible l’adresse e-mail associée à votre profil LinkedIn, dans un objectif d’être plus facilement joignable ou bien d’éviter le spam / démarchage commercial.
Pour cela, il vous faudra vous rendre dans l’onglet « Visibilité » puis cliquer sur « Qui peut voir ou télécharger votre adresse e-mail ».
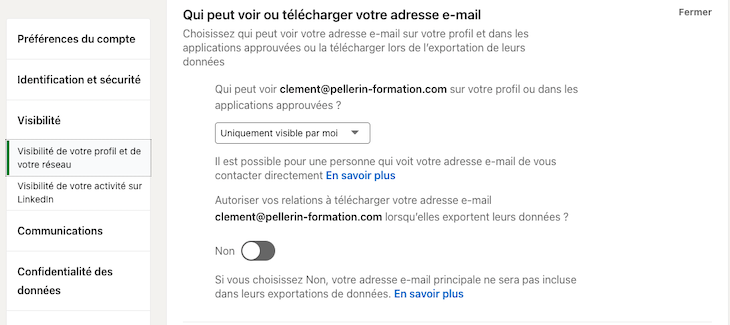
Il vous sera donné ici le choix de rendre votre adresse e-mail :
- Uniquement visible par moi
- Visible par les relations de 1er degré
- Visible par les relations de 1er et 2ème degrés
- Visible pour tout le monde sur LinkedIn
D’autre part, il vous sera demandé si vous souhaitez autoriser le téléchargement de votre adresse e-mail lorsque vos contacts demanderont un export de leurs données.
Il n’y a pas forcément de bons réglages ici : il faut surtout sélectionner ce qui vous convient le mieux.
4) La visibilité de votre carnet de contacts LinkedIn
Pour certains utilisateurs LinkedIn, leur réseau est un trophée de guerre qu’ils ne souhaitent pas laisser à un libre affichage auprès de concurrents potentiels.
Par défaut, le carnet d’adresses LinkedIn est visible pour toutes les relations de 1er degré, c’est-à-dire nos contacts acceptés.
Vous pourriez décider de masquer votre réseau si vous pensez qu’une ouverture de celui-ci pourrait vous être dommageable.
Pour cela, rendez-vous au niveau de l’onglet « Visibilité » puis sur « Mes relations ».
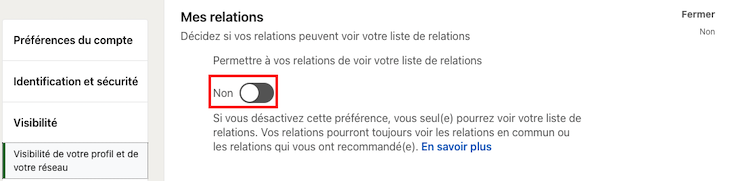
Il est intéressant de savoir que vos relations pourront toujours voir les relations en commun ou les relations qui vous ont recommandé(e).
5) Gérez la découverte de votre profil avec votre adresse e-mail & numéro de téléphone
Souhaitez-vous que des utilisateurs LinkedIn puissent retrouver votre profil grâce à vos coordonnées e-mail ou téléphoniques ?
Vous avez la possibilité de répondre de manière positive ou négative à cette question en vous rendant dans l’onglet « Visibilité » puis « Découverte du profil en utilisant l’adresse e-mail » ou « Découverte du profil en utilisant le numéro de téléphone ».
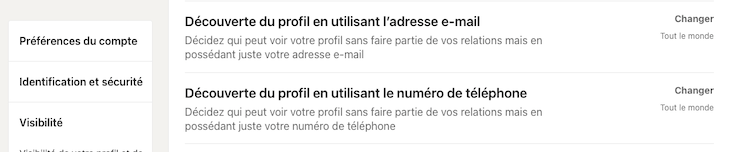
Pour l’e-mail ou le numéro de téléphone, vous aurez le choix entre :
- Tout le monde
- Relations de 2ème niveau
- Personne
6) Gérez le statut actif de votre profil LinkedIn
Souhaitez-vous que vos contacts LinkedIn puisse savoir que vous êtes en ce moment connecté ?
En fonction de votre réponse, vérifiez bien parmi les options proposées que celle choisie actuellement correspond bien à votre souhait.
Il vous faudra vous rendre dans l’onglet « Visibilité » puis « Gérer le statut actif ».
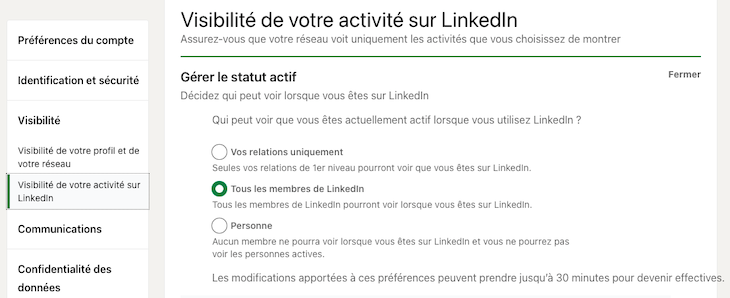
Vous aurez le choix entre :
- Vos relations uniquement
- Tous les membres de LinkedIn
- Personne
7) Partagez vos mises à jour de profil LinkedIn
Ce paramètre de confidentialité LinkedIn a pour but de vous laisser la possibilité d’informer vos contacts de l’ajout d’une nouvelle expérience professionnelle sur votre profil, ainsi que de les alerter sur vos anniversaires professionnels.
Celui-ci se trouve au niveau de l’onglet « Visibilité » puis « Partager ces mises à jour de profil avec votre réseau ».
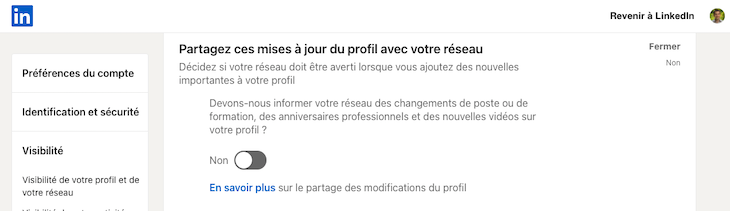
Je pense qu’il est plus intéressant de décider au moment d’ajouter une expérience professionnelle sur votre profil Linkedin, de créer une notification auprès de nos contacts (car nous en avons le choix), plutôt que d’activer cette option, car l’envoi des alertes « Anniversaires professionnels » sont peu pertinentes.
8) Gérez la confirmation de lecture de vos messages privés
Avec cette option, vous vous donnez la possibilité de savoir si les contacts LinkedIn avec lesquels vous échangez en messagerie privée ont bien reçu votre message, et inversement.
Si vous souhaitez rester « tranquille » sur ce point, vous pourrez décider de désactiver la « confirmation de lecture et indicateurs de saisie » au niveau de l’onglet « Communication ».
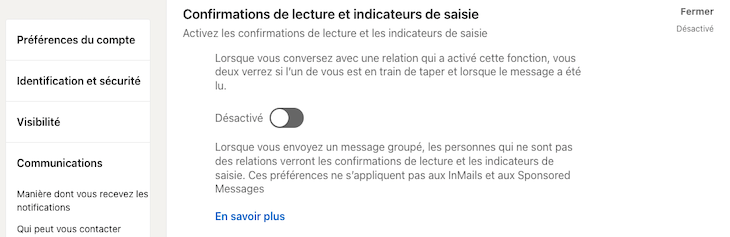
9) Gérez la rubrique « Autres pages consultées » apparaissant sur votre profil
Cet encart, affiché dans la barre latérale droite par défaut sur les profils, permet d’obtenir une liste de membres similaires à vous selon LinkedIn.
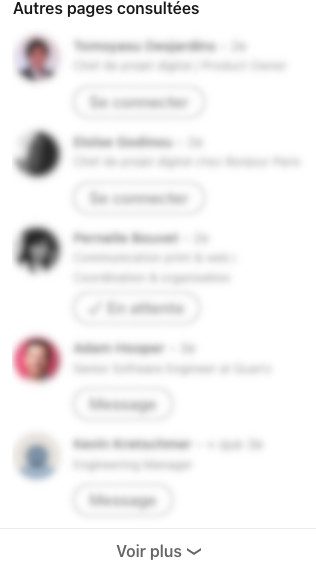
Si vous souhaitez que celle-ci n’apparaisse plus sur votre profil, rendez-vous dans l’onglet « Préférences du compte » puis sur « Autres pages consultées ».

L’avantage de faire apparaître celle-ci est de faire naturellement afficher votre profil dans les encarts « Autres pages consultées » d’autres utilisateurs, et ainsi vous donner plus de visibilité.
10) Qui peut vous contacter sur LinkedIn ?
Il est question ici de vérifier que tout le monde peut bien entrer en contact avec vous, car j’ai déjà vu par le passé certains profils qui avaient sans faire exprès/attention, mal réglé ce paramètre et ainsi perdaient de nombreuses opportunités de connexion.
Cet aspect de confidentialité LinkedIn se trouve au niveau de la rubrique « Communications » puis « Invitations à se connecter ».
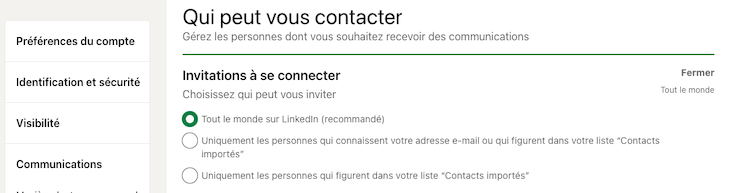
Ces articles pourraient également vous intéresser :
- Comment optimiser facilement votre profil personnel LinkedIn ?
- 9 astuces méconnues pour exploiter tout le potentiel de votre profil LinkedIn
- Ciblage Linkedin Ads : audiences & stratégies publicitaires
- Prospecter sur LinkedIn : 5 étapes pour générer de meilleurs leads
- LinkedIn Premium : les avantages en 2024
- 5 étapes pour créer et gérer un groupe LinkedIn
- Articles LinkedIn ou votre blog : que choisir pour publier ?
- Comment utiliser les Stories Linkedin pour votre profil ou page entreprise ?
- 10 idées de contenus à publier sur votre profil personnel LinkedIn
- 5 méthodes pour rafraîchir votre profil LinkedIn
Formateur & consultant social-média depuis 2011, je suis l’auteur de 4 livres aux Editions Dunod sur la thématique des Réseaux Sociaux et du Community Management.
Plus d’informations sur ma présentation.